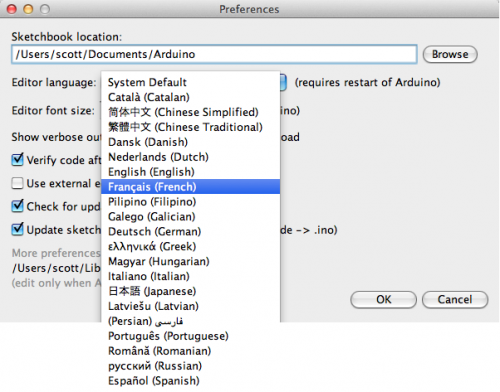Arduino IDE
Vývojové prostředí Arduina sestává z textového editoru pro psaní kódu, prostoru pro zprávy, textové konzole, lišty s příkazy pro běžné funkce a řadu nabídek. Připojuje se na hardware Arduina, nahrává programy a komunikuje s nimi.
Psaní sketches (návrhů)
Softwaru, který píšeme pomocí Arduina, říkáme sketch (návrhy). Píšou se v textovém editoru, ukládáme je do souborů s koncovkou .ino. Textový editor obsahuje funkce pro vyjímání /vkládání a pro hledání/nahrazování textu. Zprávy (messages) nabízí zpětnou vazbu při ukládání a upozorňují na chyby. Na konzoli se ukazují textové výstupy z prostředí Arduina včetně kompletních chybových zpráv a jiných informací. V pravém dolním rohu vidíte okno s aktuální deskou a sériovým portem.
![]() Verify -Kontroluje, zda se v kódu nevyskytují chyby.
Verify -Kontroluje, zda se v kódu nevyskytují chyby.
![]() Upload -Sestavuje kód a uploaduje ho na I/O panel Arduina. Poznámka: Pokud užíváte externího programátora, můžete podržet tlačítko „shift“ při užívání této ikony. Text se změní na „Upload using Programmer“.
Upload -Sestavuje kód a uploaduje ho na I/O panel Arduina. Poznámka: Pokud užíváte externího programátora, můžete podržet tlačítko „shift“ při užívání této ikony. Text se změní na „Upload using Programmer“.
![]() Open – Menu všech sketchů ve vaší kolekci (sketchbook). Když na některý kliknete, otevře se v právě užívaném okně.
Open – Menu všech sketchů ve vaší kolekci (sketchbook). Když na některý kliknete, otevře se v právě užívaném okně.
Poznámka: kvůli chybě v Javě se toto menu nedá scrollovat/posouvat; potřebujete-li otevřít sketch, který je níže v seznamu, použijte File / Sketchbook.
![]() Serial Monitor – Otevírá sériový monitor.
Serial Monitor – Otevírá sériový monitor.
Další příkazy najdete v pěti nabídkách: File (soubor), Edit (upravit), Sketch, Tools (nástroje), Help (nápověda). Jsou citlivé na kontext, to znamená, že se vždy zobrazují jen položky, které jsou relevantní pro aktuální úlohu.
Edit
Copy for Forum -Kopíruje kód vašeho sketche do schránky ve formě, která umožňuje jeho vložení do fóra včetně zbarvení syntaxe (syntax coloring).
Copy as HTML -Kopíruje kód vašeho sketche do schránky jako HTML, které umožňuje vkládání do webových stránek.
Sketch
Verify/Compile – Kontroluje, zda se ve kódunevyskytují chyby.
Show Sketch Folder – Otevírá aktuální složku sketche
Add File… – Připojuje ke sketchi zdrojový soubor (bude zkopírován z jeho aktuálního umístění). Nový soubor se objeví v nové tabulce v okně sketche. Odstraňovat soubory ze sketche lze skrze nabídku (tab menu).
Import Library – Připojuje k vašemu sketchi knihovnu přidáním #include na začátek kódu. Detaily viz níže v oddělení libraries. Krom toho lze ve verzích IDE 1.0.5 a pozdějších importovat knihovnu ze souboru .zip.
Tools (nástroje)
Auto Format -Tento nástroj dobře formátuje váš kód: například jej rozdělí tak, že se složené závorky seřadí a obsah těchto závorek se dále dělí.
Archive Sketch – Archivuje kopii současného sketche ve formátu .zip. Archiv je umístěn do stejného adresáře jako sketch.
Board – Vyberte desku, kterou používáte. Archiv se ukládá do stejného adresáře, jako sketch.
Serial Port – V tomto menu se nachází všechny sériové nástroje (serial devices; skutečné nebo virtuální) ve vašem přístroji. Mělo by se automaticky obnovit pokaždé, když otevřete nabídku nástrojů nahoře.
Programmer – Slouží k výběru programátora hardwaru, když programujete desku nebo čip a neužíváte přitom připojení USB na desce.
Burn Bootloader – S pomocí nástrojů v této nabídce můžete vypálit bootloader na mikroovladač na desce Arduina. Není nutný pro běžné užívání Arduina, ale přijde vhod, když zakoupíte nový mikroovladač ATmega (který se obvykle dodává bez bootloaderu). Než spustíte bootloader, ověřte si v nabídce desek (Boards), že jste zvolili správnou desku.
Sketchbook
Prostředí Arduina používá koncept sketchbooku: standardního prostoru pro ukládání programů (nebo sketchů). Ke sketchům ve sketchbooku se dostanete pomocí příkazů File > Sketchbook pod příkazem Open v nástrojové liště. Při prvním spuštění softwaru Arduina se automaticky vytvoří adresář pro váš sketchbook. Zobrazit nebo změnit jeho umístění je možné v dialogu Preferences. „Od verze 1.0 se soubory ukládají s koncovkou .ino. Starší verze používají koncovku .pde. V novějších verzích lze otevírat soubory s koncovkou .pde, ale software je automaticky přejmenuje na .ino.
Tabs, Multiple Files a Compilation
Umožňuje spravovat sketche o více než jednom souboru (z nichž každý se vyskytuje ve vlastní záložce). Může jít o normální souboru kódu Arduina (bez koncovky), soubory jazyka C (koncovka .c), jazyka C++ (.cpp) nebo soubory header (.h).
Uploading
Než uploadujete svůj sketch, musíte vybrat správné položky z nabídky Tools > Board a Tools > Serial Port. Desky popisujeme níže. Na Macu bude sériový port něco na způsob /dev/tty.usbmodem241 (pro Uno nebo Mega2560 nebo Leonardo) nebo /dev/tty.usbserial-1B1 (pro Duemilanove nebo starší USB desku) nebo /dev/tty.USA19QW1b1P1.1 (pro sériový port propojený s adaptérem Keyspan USB-to Serial). Ve Windows se pravděpodobně jedná o COM1 a COM2 (pro sériovou desku) nebo COM4, COM5, COM7 nebo vyšší (pro USB desku) – abyste to zjistili, hledejte sériový nástroj USB v části o portech ve Windows Device Manageru. V Linuxu by mělo jít o /dev/ttyUSB0, /dev/ttyUSB1 nebo podobné.
Jakmile správně vyberete sériový port, stiskněte „upload“ v nástrojové liště, nebo zvolte Upload v nabídce File. Současné desky Arduino se budou automaticky resetovat a začnou s nahráváním. V případě desek starších než Decimila, které nemají funkci automatického restartu, musíte stisknout tlačítko Reset, než začnete uploadovat. Na většině desek uvidíte blikat LEDky RX a TX jakmile je sketch nahrán. Prostředí Arduina ukáže zprávu, jakmile je upload dokončen, nebo ohlásí chybu.
Když uploadujete sketch, používáte takzvaný bootloader, tedy malý program, který byl nahrán do mikroovladače ve vaší desce. Ten vám umožňuje uploadovat kód, aniž byste k tomu užívali další hardware. Bootloader je aktivní pár vteřin při restartu desky, pak začne pracovat se sketchem, který byl naposled nahrán na mikroovladač. Bootloader zabliká LEDku na desce (pin 13), když začne pracovat (tj. když se deska restartuje).
Libraries (knihovny)
Knihovny nabízí kvalitnější funkce pro sketche, například aby lépe fungovaly s hardwarem nebo manipulovaly daty. Pro užívání knihovny ve sketchi, vyberte menu Sketch > ImportLibrary. Tak se do vrchní části sketche přidá několik dalších příkazů #include a kompiluje se knihovna se sketchem. Protože se knihovny uploadují na desku spolu s vaším sketchem, zabírají více místa. Ve chvíli, kdy sketch již knihovnu nepotřebuje, zkrátka z něj vymažte všechna #include ve vrchní části kódu.
Existuje seznam knihoven, ze kterého si můžete vybírat. Některé knihovny jsou součástí softwaru Arduina. Další lze stáhnout z celé řady zdrojů. Od verze 1.0.5 IDE můžete načítat knihovnu ze souboru .zip a užívat ji v otevřeném sketchi. Prohlédněte si tyto pokyny pro instalování third-party knihovny.
Third-party hardware
Podporu pro third-party hardware můžete přidat do složky hardware vašeho sketchbooku. Z platforem sem můžete instalovat například definice desek (které se objeví v nabídce boards), klíčové knihovny, bootloadery a definice programmerů. Pro instalaci vytvořte složku hardware a rozbalte third-party platformu ze souboru .zip do vlastní podsložky. (Nepojmenujte ji „arduino“, ta by kolidovala s vestavěnou platformou Arduina.) Odinstalujete prostým vymazáním složky.
Podrobnosti o vytváření balíčků (packages) pro third-party hardware viz stránku platforms na developerské stránce Arduino Google Code.
Serial Monitor
Zobrazuje data, která se posílají z desky Arduina (USB nebo seéroiového portu). Pro zaslání dat do desky zadejte text a klikněte na tlačítko „send“ nebo stiskněte enter. Zvolte rychlost v baudech z rozevíracího seznamu, která odpovídá rychlosti v Serial.begin ve vašem sketchi. Pamatujte, že na Macu nebo Linuxu se deska restartuje (znovu spustí sketch od začátku), když se k sériovému monitoru připojíte.
S deskou lze komunikovat také pomocí prostředí Processing, Flash, MaxMSP aj. (pro podrobnosti viz interfacing page).
Preferences (nastavení)
Některé volby si můžete prohlédnout v okně preferences (najdete ji v menu Arduino v Macu nebo pod File ve Windows a Linuxu). Zbytek je k nalezení v souboru nastavení, jehož umístění najdete v příslušném okně.
Language Support (podporované jazyky)
Softwarové prostředí Arduina 1.0.1 bylo přeloženo do více než třiceti různých jazyků. Defaultně se IDE nahrává v jazyce, který máte nastavený ve svém operačním systému. (Poznámka: ve Windows a snad také v Linuxu není určující jazyk, ve kterém se zobrazuje váš systém, ale nastavení měny a data a času.) Budete-li chtít nastavit jazyk ručně, po spuštění softwaru Arduina otevřete okno Preferences. Následně zvolte Editor Language, kde najdete rozevírací seznam podporovaných jazyků. Zvolte jazyk, kterému dáváte přednost a restartujte software, aby v tomto jazyce následně fungoval. Pokud vámi preferovaný jazyk není podporován, IDE se přepne do angličtiny.
Můžete se vrátit k původnímu nastavení, tedy k jazyku, který máte nastavení v operačním systému, když kliknete na System Default v rozevíracím seznamu Editor Language. Změna se projeví po restartu softwaru Arduina. Pokud změníte nastavení v operačním systému, změna se opět projeví až po restartu softwaru.
Boards (desky)
Volba desek má důsledky dvojího druhu: nastavuje parametry (jako je rychlost CPU a monitorovací rychlost v baudech), které se uplatňují při kompilaci sketchů a určuje nastavení souborů a pojistek (file and fuse) v příkazu burn bootloader. Některé desky se liší jen v druhém uváděném rozměru, takže i když zvolíte a uploadujete úspěšně, zkontrolujte si nastavení, než zadáte příkaz burn bootloader.
Arduino Uno
ATmega328, výkon 16 MHz s automatickým restartem, užívá optiboot bootloader (115200 baudů, 0.5 KB).
Arduino Duemilanove s ATmega328
ATmega328, výkon 16 MHz s automatickým restartem.
Arduino Diecimila nebo Duemilanove s ATmega168
ATmega168, výkon 16 MHz with auto-reset. Kompilace a uploadování odpovídá Arduinu NG nebo starším modelům s ATmega168, ale vypálený bootloader má rychlejší timeout (a bliká s kontrolkou 13 LED pouze při restartu).
Arduino Nano s ATmega328
ATmega328, výkon 16 MHz s automatickým restartem. Má osm analogových vstupů.
Arduino Nano s ATmega168
ATmega168, výkon 16 MHz s automatickým restartem. Kompilace a uploadování odpovídá Arduino NG nebo starší modely s ATmega168, ale vypálený bootloader má rychlejší timeout (a bliká s kontrolkou 13 LED pouze při restartu). Má osm analogových vstupů.
Arduino Mega 2560 nebo Mega ADK
ATmega2560, výkon 16 MHz s automatickým restartem, s bootloaderem stk500v2.
Arduino Mega (ATmega1280)
ATmega1280, výkon 16 MHz s automatickým restartem.
Arduino Leonardo
ATmega32u4, výkon 16 MHz s automatickým restartem.
Arduino Mini s ATmega328
ATmega328, výkon 16 MHz s automatickým restartem, užívá bootloader optiboot (115200 baudů, 0.5 KB). Má osm analogových vstupů.
Arduino Mini s ATmega168
Odpovídá Arduinu NG nebo starším modelům s ATmega168 (např. ATmega168 s výkonem 16 MHz bez automatického restartu).
Arduino Ethernet
Odpovídá Arduinu UNO se starším Ethernet shieldem.
Arduino Fio
ATmega328, výkon 8 MHz s automatickým restartem. Odpovídá Arduinu Pro nebo Pro Mini (3.3V, 8 MHz) s ATmega328.
Arduino BT s ATmega328
ATmega328, výkon 16 MHz. Vypálený bootloader (4 KB) obsahuje kódy pro inicializaci modulu bluetooth v desce.
Arduino BT s ATmega168
ATmega168, výkon 16 MHz. Vypálený bootloader obsahuje kódy pro inicializaci modulu bluetooth v desce.
LilyPad Arduino s ATmega328
ATmega328, výkon 8 MHz (3.3V) s automatickým restartem. Odpovídá Arduinu Pro nebo Pro Mini (3.3V, 8 MHz) s ATmega328.
LilyPad Arduino s ATmega168
ATmega168, výkon 8 MHz. Kompilace a uploadování odpovídá Arduino NG nebo starší modely s ATmega168, ale vypálený bootloader má rychlejší timeout (a bliká s kontrolkou 13 LED pouze při restartu). Rovněž neobsahovaly externí měřič času, takže příkaz burn bootloader konfiguruje pojistky ATmega168 pro vnitřní měřič o 8 MHz.
Pokud máte aktuální verzi LilyPadu s 6-pin programovací hlavicí, bude pro vás vhodné Arduino Pro nebo Pro Mini (8 MHz) w/ ATmega16, než vypálíte bootloader.
Arduino Pro nebo Pro Mini (5V, 16 MHz) s ATmega328
ATmega328, výkon 16 MHz s automatickým restartem. Odpovídá Arduinu Duemilanove nebo Nano s ATmega328.
Arduino Pro nebo Pro Mini (5V, 16 MHz) s ATmega168
ATmega168, výkon 16 MHz s automatickým restartem. Odpovídá Arduinu Diecimila, Duemilanove, nebo Nano s ATmega168.
Arduino Pro nebo Pro Mini (3.3V, 8 MHz) s ATmega328
ATmega328, výkon 8 MHz (3.3V) s automatickým restartem. Odpovídá LilyPad Arduinu s ATmega328.
Arduino Pro nebo Pro Mini (3.3V, 8 MHz) s ATmega168
ATmega168, výkon 8 MHz (3.3V) s automatickým restartem.
Arduino NG nebo starší s ATmega168
ATmega168, výkon 16 MHz, bez automatického restartu. Kompilace a uploadování odpovídá Arduinu Diecimila nebo Duemilanove s ATmega168, ale vypálený bootloader má rychlejší timeout (a bliká s kontrolkou 13 LED pouze při restartu).
Arduino NG nebo starší s ATmega8
ATmega8, výkon 16 MHz, bez automatického restartu.
Text návodu pro začátky s Arduinem spadá pod licenci Creative Commons Attribution-ShareAlike 3.0 License ze stránky: https://arduino.cc/en/Guide/Environment