Jak importovat knihovnu do Arduino IDE
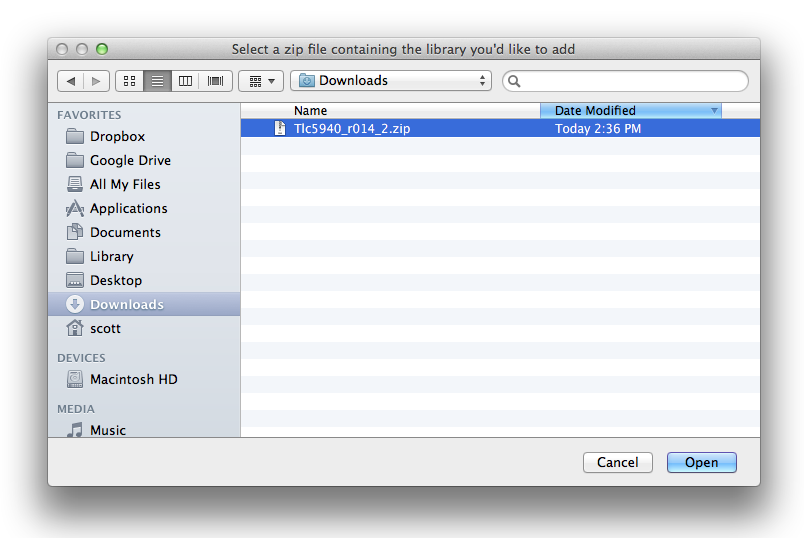
Jakmile se naučíte používat software Arduina a jeho standardní funkce, budete mít možná chuť rozšířit základní schopnosti svého Arduina dodatečnými knihovnami.
Obsah článku:
Co jsou to knihovny?
Knihovny jsou sbírky kódů, které vám usnadní připojení senzoru, displeje, modulu atd. Například integrovaná knihovna LiquidCrystal umožňuje komunikovat se znakovým LCD displejem a jednoduše ho ovládat. Na internetu jsou stovky (více či méně kvalitních) dodatečných knihoven ke stažení. Abyste mohli tyto knihovny používat, je nejprve nutná jejich instalace.
Jak nainstalovat knihovnu
Knihovny jsou nejčastěji dostupné ve formě složky nebo souboru ZIP. Jméno složky je zároveň i jménem knihovny. Ve složce najdete většinou soubory s příponou .cpp a .h, dále také soubor keywords.txt, vzorovou složku s příklady a další soubory nutné pro práci knihovny.
Automatická instalace
Od verze 1.0.5 můžete instalovat knihovny třetích stran v IDE (integrovaném vývojovém prostředí). Staženou knihovnu nerozbalujte, nechte ji, jak je. V IDE Arduina přejděte na náčrt (Sketch) > importovat knihovnu (Import Library). Na vrcholu seznamu vyberte možnost přidat knihovnu (Add Library).
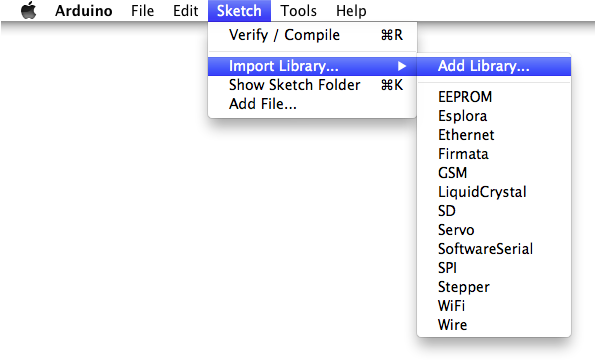
Budete vyzváni k výběru knihovny, kterou si přejete přidat. Přejděte k umístění zip souboru a otevřete ho.
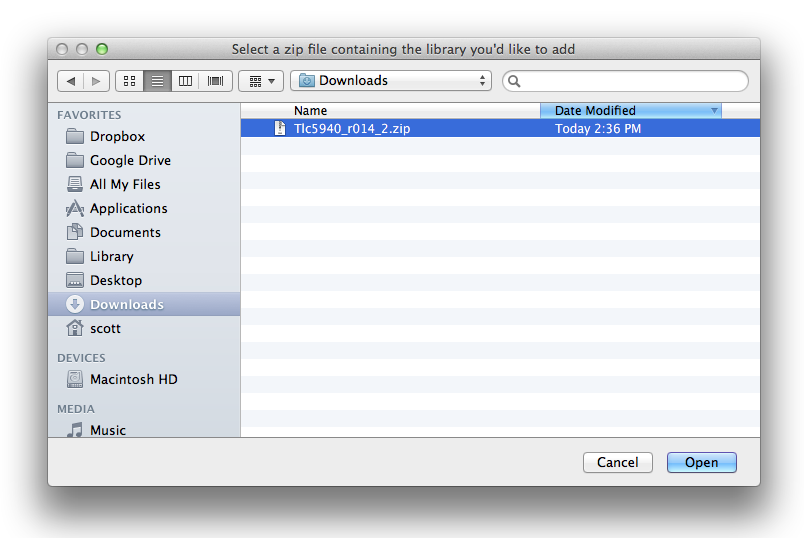
Vraťte se do nabídky Sketch -> importovat knihovnu (Import library). Nyní byste měli přidanou knihovnu vidět na konci seznamu. Knihovna je tímto připravena k použití.
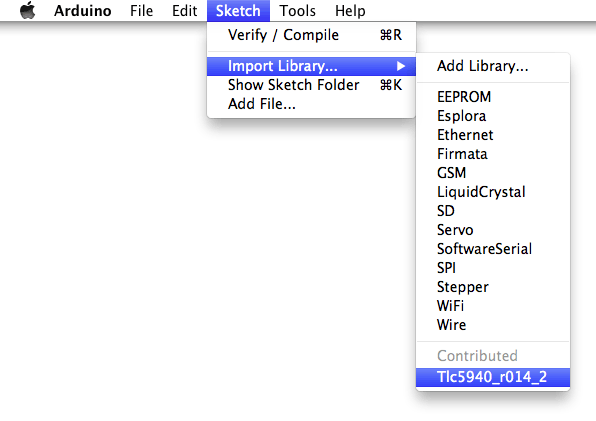
Ruční instalace
Pro nainstalování knihovny nejprve ukončete aplikaci Arduino. Poté rozbalte ZIP soubor obsahující knihovnu. Například, pokud instalujete knihovnu nazvanou „ArduinoParty“, rozbalte ArduinoParty.zip. Soubor by měl obsahovat složku pojmenovanou ArduinoParty obsahující soubory jako ArduinoParty.cpp a ArduinoParty.h. (Pokud soubory .cpp a .h nejsou ve složce, budete ji muset vytvořit. V tomto případě byste tedy vytvořili složku s názvem „ArduinoParty“ a do ní přesunul všechny soubory které byly obsaženy v zip souboru, jako například ArduinoParty.cpp a ArduinoParty.h.)
Přetáhněte složku ArduinoParty do složky s knihovnami pro Arduino. Ve Windows je tato složka většinou umístěna v „My Dokuments\Arduino\libraries“. Uživatelé Mac ji naleznou v adresáři „Dokumenty/Arduino/libraries“. Uživatelé Linuxu najdou složku „libraries“ ve svém sketchbooku.
Vaše Arduino knihovna by nyní měla vypadat takto (ve Windows):
My Documents\Arduino\libraries\ArduinoParty\ArduinoParty.cpp
My Documents\Arduino\libraries\ArduinoParty\ArduinoParty.h
My Documents\Arduino\libraries\ArduinoParty\examples
….
nebo takto (na Mac):
Documents/Arduino/libraries/ArduinoParty/ArduinoParty.cpp
Documents/Arduino/libraries/ArduinoParty/ArduinoParty.h
Documents/Arduino/libraries/ArduinoParty/examples
…
a podobně i v Linuxu.
Soubory mohou být i jiné než .cpp či .h, jen se ujistěte, že jsou všechny uvnitř složky. (Knihovna nebude funkční pokud vložíte .cpp a .h soubory přímo do složky libraries nebo pokud jsou v další složce. Například:
Documents\Arduino\libraries\ArduinoParty.cpp a
Documents\Arduino\libraries\ArduinoParty\ArduinoParty\ArduinoParty.cpp nebude funkční.)
Restartujte aplikaci Arduino IDE. Ujistěte se, že se nová knihovna zobrazuje v nabídce Sketch->Import Library.
Hotovo! Tímto jsme nainstalovali svou první knihovnu!
Text je licencovaný pod Creative Commons Attribution-ShareAlike 3.0 License a je přeložen ze stránky https://arduino.cc/en/Guide/Libraries.
