Seznamte se s Arduino vývojovým prostředím
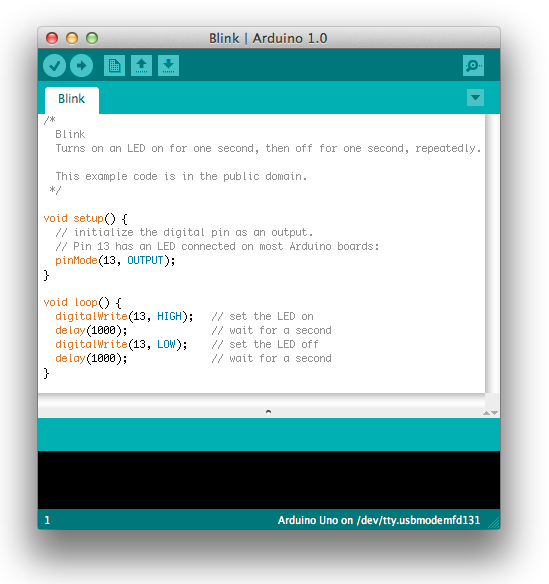
Integrované vývojové prostředí (integrated development environment = IDE) je složeno z celé řady nástrojů, které nám při programování Arduina přijdou vhod. Nejvýraznějším prvkem je bílé okno s textovým editorem pro psaní kódu. Nalezneme zde také různé nabídky, například pro výběr typu Arduina, sériové linky, ke které je připojeno, nebo seznam ukázkových příkladů. Často používaným pomocníkem je také okno pro zobrazení zpráv ze sériové linky.
Obsah článku:
Psaní sketches (návrhů)
Programu, který pro Arduino píšeme se říká sketch (anglicky návrh, náčrt). Ten se píše v textovém editoru vývojového prostředí. Arduino sketches mají koncovku .ino. Textový editor zaujímá hlavní část obrazovky (velká bílá plocha). Pod ním nalezneme konzoli (černá oblast) obsahující zprávy o činnosti a běhu programu. Najdeme zde tak informace o postupu náhrávání programu do Arduina, nebo chybové hlášky. V pravém dolním rohu naleznete text s informací o aktuální vybrané desce a sériovém portu, na který je připojena.

Verify – Zkontroluje, zda se v napsaném kódu nevyskytují chyby.

Upload – Zkompiluje kód a uploaduje ho na I/O panel Arduina. Poznámka: Pokud užíváte externího programátora, můžete podržet tlačítko „shift“ při užívání této ikony. Text se změní na „Upload using Programmer“.

New – Vytvoří nový sketch.

Open – Otevře nabídku všech programů. Nalezneme zde jak programy vytvořené uživatelem, tak ukázkové příklady. Když na některý z nich kliknete, otevře se v právě užívaném okně.
Poznámka: kvůli chybě v Javě se toto menu nedá scrollovat/posouvat; potřebujete-li otevřít sketch, který je níže v seznamu, použijte File / Sketchbook.

Save – Uloží sketch.

Serial Monitor – Otevže monitor sériové linky.
Další příkazy najdete v pěti nabídkách: File (soubor), Edit (upravit), Sketch, Tools (nástroje) a Help (nápověda).
Edit
Copy for Forum – Zkopíruje kód vašeho sketche do schránky v takové formě, která umožňí jeho vložení do fóra včetně zvýraznění syntaxe.
Copy as HTML – Zkopíruje váš sketch do schránky jako HTML kód určený k vložení do webové schránky.
Sketch
Verify/Compile – Zkontroluje, zda se ve kódu nevyskytují chyby.
Show Sketch Folder – Otevře aktuální složku sketche.
Add File… – Připojí ke sketchi zdrojový soubor (bude zkopírován z jeho aktuálního umístění). Nový soubor se objeví v nové záložce v okně sketche. Odstraňovat takto vložené soubory lze skrze nabídku, kterou otevřete šipkou na úrovni záložek.
Import Library – Připojí k vašemu sketchi knihovnu a přidá #include nazev_knihovny na začátek kódu. Detaily viz níže v oddělení libraries. Krom toho lze ve verzích IDE 1.0.5 a pozdějších importovat knihovnu ze souboru .zip.
Tools (nástroje)
Auto Format – Tento nástroj upraví váš kód tak, aby byl lépe čitelný. Například odsadí složené závorky a obsah v nich zarovná.
Archive Sketch – Archivuje kopii současného sketche ve formátu .zip. Archiv je umístěn do stejného adresáře jako sketch.
Board – Obsahuje nabídku pro výběr desky, se kterou zrovna pracujete. Výběr patřičné desky je důležitý pro správné nahrání sketche do Arduina.
Serial Port – V tomto menu naleznete seznam všech zařízení připojených přes sériovou linku (ať už skutečnou, nebo virtuální) k vašemu PC.
Programmer – Tuto nabídku využijete pouze tehdy, když chcete čip naprogramovat jinak, než pomocí programátoru na desce Arduino. Používá se například, když si vytváříte vlastní Arduino a k nahrání Firmware do čipu použijete externí programátor.
Burn Bootloader – Toto tlačítko použijete, když budete chtít nahrát bootloader do úplně nového čipu (ať už ATmega, ATtiny, či dalších), který ještě firmware Arduino neobsahuje. Před nahráním bootloaderu se ujistěte, že jste v menu Boards vybrali správnou desku.
Sketchbook
Všechny vámi vytvořené programy naleznete v tzv. sketchbooku – složce, která se automaticky vytvoří po prvním spuštění IDE. Ta je umístěna většinou v Dokumentech (Windows). K programům ve sketchbooku se můžete také dostat pomocí File > Sketchbook. Změnu umístění sketchbooku je možné provést ve File > Preferences. „Od verze 1.0 se soubory ukládají s koncovkou .ino. Starší verze používají koncovku .pde. Tu lze otevřít i v novějších verzích, ale software automaticky změní příponu na .ino.
Záložky, více souborů a kompilace
V Arduino IDE můžeme pracovat s více záložkami. To nám umožňuje nejenom spravovat sketche o více než jednom souboru (z nichž každý se vyskytuje ve vlastní záložce), ale i soubory různého typu. Může jít o normální souboru kódu Arduina (bez koncovky), soubory jazyka C (koncovka .c), jazyka C++ (.cpp) nebo soubory header (.h).
Nahrávání kódu
Než nahrajete svůj sketch do Arduina, musíte vybrat správný sériový port z nabídky Tools > Serial Port a správnou desku z Tools > Board. Na Macu budou sériové porty vypadat přibližně takto: /dev/tty.usbmodem241 (pro Uno, Mega2560 nebo Leonardo), nebo takto: /dev/tty.usbserial-1B1 (pro Duemilanove a starší USB desky), nebo také takto: /dev/tty.USA19QW1b1P1.1 (pro sériový port propojený s adaptérem Keyspan USB-to Serial). Ve Windows budou mít názvy portů tvar COM1 až COM255 – číslo portu připojeného Arduina se dá ve Windows zjistit v Ovládacích panelech v nabídce Správce zařízení. V Linuxu se setkáme s názvy /dev/ttyUSB0, /dev/ttyUSB1 a podobnými.
Jakmile správně vyberete sériový port, stiskněte tlačítko Upload v nástrojové liště, nebo zvolte Upload v nabídce File. Současné desky Arduino se budou automaticky resetovat a začnou s nahráváním. V případě desek starších než Decimila, které nemají funkci automatického restartu, musíte stisknout před uploadem tlačítko Reset. Na většině desek uvidíte v průběhu nahrávání blikat LEDky RX a TX. Prostředí Arduina ukáže zprávu, jakmile je upload dokončen, nebo ohlásí chybu.
Při nahrávání sketche se používá tzv. Arduino bootloader, malý program, který byl nahrán do mikroovladače ve vaší desce již při výrobě. Ten umožňuje nahrávat kód bez použití dalšího hardware. Bootloader je aktivní vždy pár vteřin po restartu desky, několikrát blikne LED diodou na pinu 13 a poté začne vykonávat nahraný program.
Knihovny (libraries)
Knihovny jsou předpřipravené balíčky kódu, které základní program rozšiřují o nějakou funkcionalitu (například možnost ovládat specifický hardware, jako LCD displeje a podobné). Pro použití knihovny v programu vyberte Sketch > Import Library. Tím se na horní konec programu přidá příkaz #include nazev_knihovny (je možné přidat i ručně).
Existuje seznam knihoven, ze kterého si můžete vybírat. Ten naleznete na oficiálním webu[EN]. Některé knihovny jsou součástí softwaru Arduina. Další lze stáhnout z celé řady zdrojů. Od verze 1.0.5 IDE můžete navíc načítat knihovnu ze souboru .zip.
Hardware třetích stran
Pokud chcete Arduino IDE „naučit“ pracovat s jiným HW, než z oficiální distribuce, může být potřeba přidat několik souborů do složka hardware ve Sketchbooku. Mohou to být soubory obsahující informace o procesoru desky, počtu pinů a další specifikace. Tento postup je většinou popsán v dokumentaci výrobce daného hardware.
Serial Monitor
Zobrazuje data, která se posílají z desky Arduina (ať už po USB nebo sériovém portu). Pro zaslání dat z PC do desky zadejte do textového pole nahoře text a klikněte na tlačítko „send“ nebo stiskněte enter. Z rozevírací nabídky zvolte rychlost komunikace (udávané v baudech). Ta musí odpovídat rychlosti nastavené v programu funkcí Serial.begin(rychlost);.Většina desek se po zahájení sériové komunikace restartuje (výjimkou jsou například desky Arduino Leonardo a Micro).
Výstup a vstup ze sériové linky je možné zpracovávat i v jiných programech, než Arduino IDE. Jsou to například programy Processing, Flash, MaxMSP aj. (pro podrobnosti viz interfacing page[EN]).
Nastavení (Preferences)
Jednodušší parametry je možné nastavit ve File > Preferences. Pokročilejší konfiguraci je možné provést v souboru preferences.txt, jehož umístění naleznete v nabídce Preferences.
Podporované jazyky (Language Support)

Arduino IDE bylo přeloženo do více než třiceti různých jazyků. Defaultně se IDE nahrává v jazyce, který máte nastavený ve svém operačním systému. (Poznámka: ve Windows a snad také v Linuxu není určující jazyk, ve kterém se zobrazuje váš systém, ale nastavení měny a data a času.) Budete-li chtít nastavit jazyk ručně, po spuštění softwaru Arduina otevřete okno Preferences. Následně zvolte Editor Language, kde najdete rozevírací seznam podporovaných jazyků. Zvolte požadovaný jazyk a restartujte IDE. Pokud jazyk systému není v IDE podporován, přepne se do angličtiny.
K výchozímu nastavení se můžete vrátit výběrem System Default v rozevíracím seznamu. Změna se projeví až po restartu Arduino IDE. Pokud změníte nastavení v operačním systému, změna se opět projeví až po restartu softwaru.
Desky (Boards)
Volba desek z nabídky Boards má důsledky dvojího druhu: nastavuje parametry (jako je rychlost CPU a monitorovací rychlost v baudech), které jsou potřeba pro kompilaci sketchů a také určuje správné nastavení příkazu Burn Bootloader.
Níže naleznete parametry jednotlivých desek. Pro více informací čtěte Seznámení s Arduinem.
Arduino Uno
ATmega328, výkon 16 MHz s automatickým restartem, užívá optiboot bootloader (115200 baudů, 0.5 KB).
Arduino Duemilanove s ATmega328
ATmega328, výkon 16 MHz s automatickým restartem.
Arduino Diecimila a Duemilanove s ATmega168
ATmega168, výkon 16 MHz with auto-reset. Kompilace a uploadování odpovídá Arduinu NG nebo starším modelům s ATmega168, ale vypálený bootloader má rychlejší timeout (a bliká s kontrolkou 13 LED pouze při restartu).
Arduino Nano s ATmega328
ATmega328, výkon 16 MHz s automatickým restartem. Má osm analogových vstupů.
Arduino Nano s ATmega168
ATmega168, výkon 16 MHz s automatickým restartem. Kompilace a uploadování odpovídá Arduino NG nebo starším modelům s ATmega168, ale vypálený bootloader má rychlejší timeout (a bliká s kontrolkou 13 LED pouze při restartu). Má osm analogových vstupů.
Arduino Mega 2560 nebo Mega ADK
ATmega2560, výkon 16 MHz s automatickým restartem, bootloader stk500v2.
Arduino Mega (ATmega1280)
ATmega1280, výkon 16 MHz s automatickým restartem.
Arduino Leonardo
ATmega32u4, výkon 16 MHz s automatickým restartem.
Arduino Mini s ATmega328
ATmega328, výkon 16 MHz s automatickým restartem, užívá bootloader optiboot (115200 baudů, 0.5 KB). Má osm analogových vstupů.
Arduino Mini s ATmega168
Odpovídá Arduinu NG nebo starším modelům s ATmega168 (např. ATmega168 s výkonem 16 MHz bez automatického restartu).
Arduino Ethernet
Odpovídá Arduinu UNO se starším Ethernet shieldem.
Arduino Fio
ATmega328, výkon 8 MHz s automatickým restartem. Odpovídá Arduinu Pro nebo Pro Mini (3.3V, 8 MHz) s ATmega328.
Arduino BT s ATmega328
ATmega328, výkon 16 MHz. Vypálený bootloader (4 KB) obsahuje kódy pro inicializaci modulu bluetooth na desce.
Arduino BT s ATmega168
ATmega168, výkon 16 MHz. Vypálený bootloader obsahuje kódy pro inicializaci modulu bluetooth na desce.
LilyPad Arduino s ATmega328
ATmega328, výkon 8 MHz (3.3V) s automatickým restartem. Odpovídá Arduinu Pro nebo Pro Mini (3.3V, 8 MHz) s ATmega328.
LilyPad Arduino s ATmega168
ATmega168, výkon 8 MHz. Kompilace a uploadování odpovídá Arduino NG nebo starším modelům s ATmega168, ale vypálený bootloader má pomalejší timeout (a bliká LED 13 třikrát při restartu). Původní verze LilyPad neobsahovala funkci pro automatický restart.
Pokud máte aktuální verzi LilyPadu s 6-pin programovací hlavicí, vyberte před nahráním bootloaderu Arduino Pro nebo Pro Mini (8 MHz) w/ ATmega16.
Arduino Pro nebo Pro Mini (5V, 16 MHz) s ATmega328
ATmega328, výkon 16 MHz s automatickým restartem. Odpovídá Arduinu Duemilanove nebo Nano s ATmega328.
Arduino Pro nebo Pro Mini (5V, 16 MHz) s ATmega168
ATmega168, výkon 16 MHz s automatickým restartem. Odpovídá Arduinu Diecimila, Duemilanove, nebo Nano s ATmega168.
Arduino Pro nebo Pro Mini (3.3V, 8 MHz) s ATmega328
ATmega328, výkon 8 MHz (3.3V) s automatickým restartem. Odpovídá LilyPad Arduinu s ATmega328.
Arduino Pro nebo Pro Mini (3.3V, 8 MHz) s ATmega168
ATmega168, výkon 8 MHz (3.3V) s automatickým restartem.
Arduino NG nebo starší s ATmega168
ATmega168, výkon 16 MHz, bez automatického restartu. Kompilace a uploadování odpovídá Arduinu Diecimila nebo Duemilanove s ATmega168, ale vypálený bootloader má rychlejší timeout (a bliká s kontrolkou 13 LED pouze při restartu).
Arduino NG nebo starší s ATmega8
ATmega8, výkon 16 MHz, bez automatického restartu.
Text návodu pro začátky s Arduinem spadá pod licenci Creative Commons Attribution-ShareAlike 3.0 License ze stránky: https://arduino.cc/en/Guide/Environment
- Teleball: Arduino programování pro retro nadšence - 12.10.2015
- Arduino třídička barevných bonbonů - 30.9.2015
- Výškový meteorologický balon s čichem pro atmosféru - 18.9.2015
2 Comments on “Seznamte se s Arduino vývojovým prostředím”
Napsat komentář
Pro přidávání komentářů se musíte nejdříve přihlásit.

trokar
15.6.2016 at 21:23Pěkné.
Chybí mi tu návod na zprovoznění VisualMicro.
Nechystáte?
Zbyšek Voda
20.6.2016 at 13:19Dobrý den, takový článek v dohledné době nechystáme.
Pokud ale máte s tímto prostředím zkušenosti, mohl bych zde zveřejnit váš případný článek 🙂