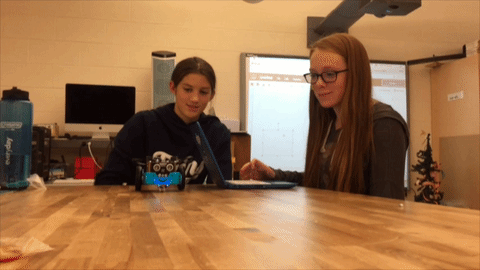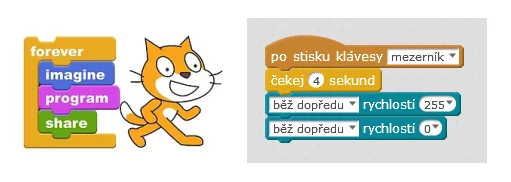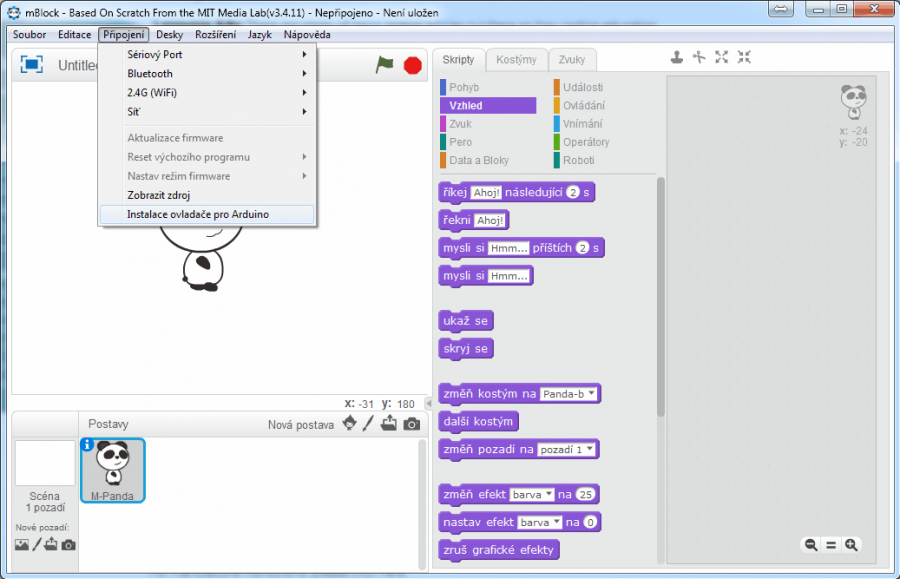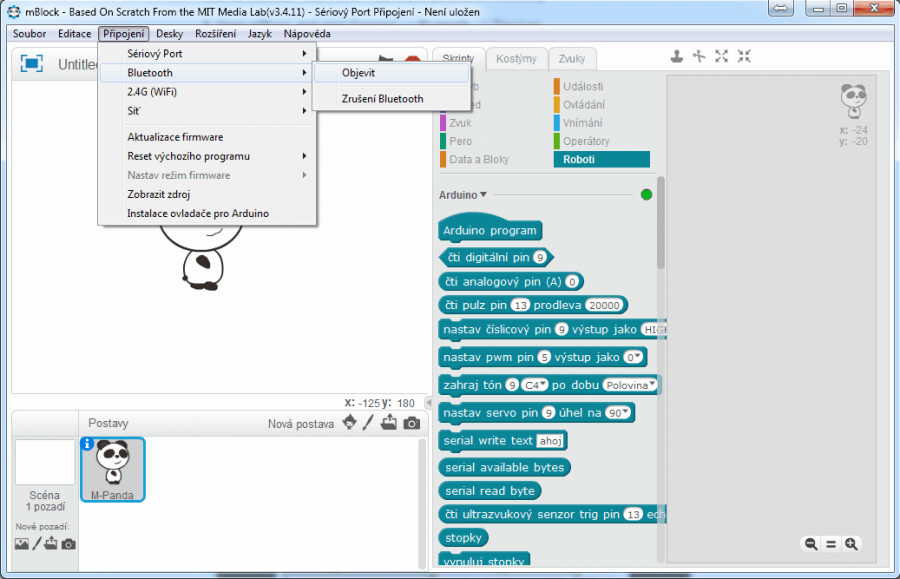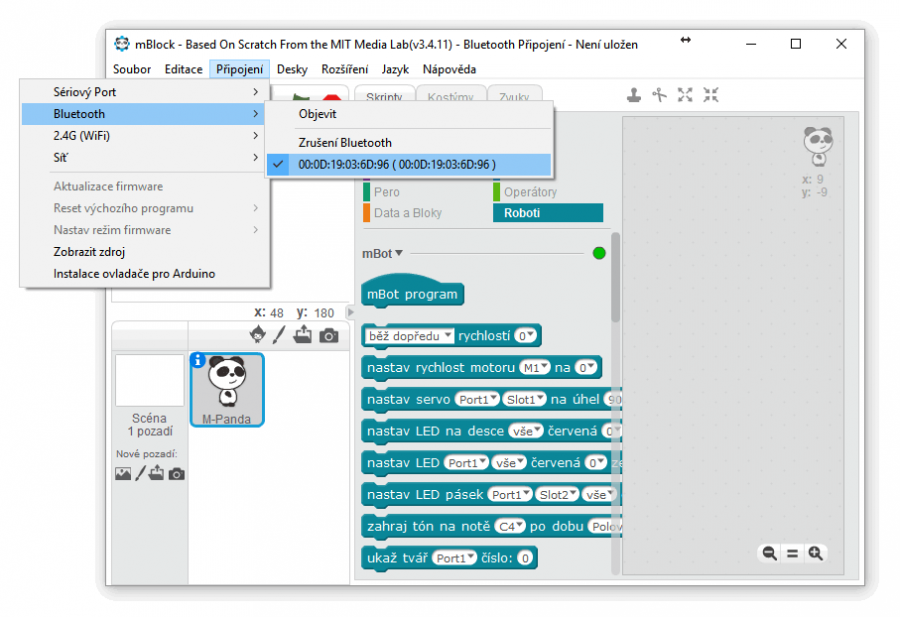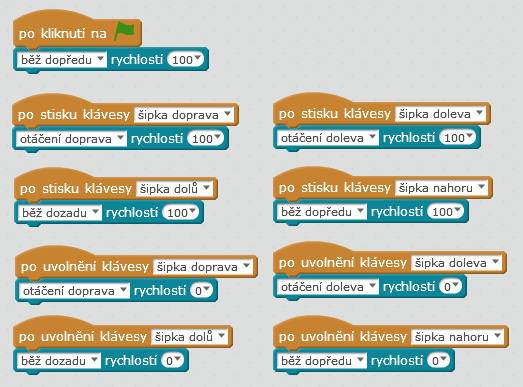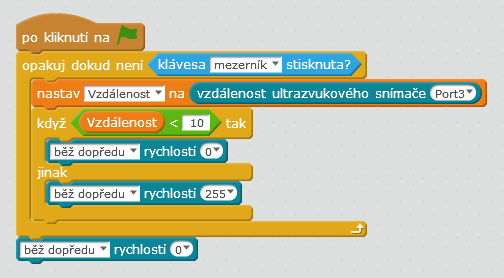Krocení mBota od Makeblock – I

Obsah článku:
Proč máme mBota tak rádi?
Arduino robot mBot od firmy Makeblock má v našich srdcích speciální místečko. Za nás jsou v tom už hluboké emoce podpořené praktickými zkušenostmi, ale pár důvodů proč ho máme tak rádi si tu uvést můžeme:
- mBota lze pořídit za rozumné peníze. Cena vychází cca 100 USD.
- Sestavení mBota netrvá ani hodinu. Za tu dobu stihnete nainstalovat i software na počítač nebo mobil a s robotem si zajezdit.
- mBoti jsou skvělým nástrojem pro začátečníky a díky možnosti přidat různé rozšiřující moduly uspokojí i pokročilé uživatele.
- Jsou prostě tak roztomilí.
- A to nejlepší jsme si nechali nakonec: Lze je programovat pomocí SCRATCH i ARDUINO IDE!
Nemusím říkat (ale i tak to řeknu), že s narůstajícím úsilím naučit naše studenty programovat se z většiny našich žáků stali mini-experti na kódování ve Scratchi. Pokud se stále divíte, proč je takový povyk kolem kódovacího jazyka Scratch založeného na přetahování bloků s instrukcemi od MIT, tak tomu věnujte chvíli a vyzkoušejte Scratch osobně (www.scratch.mit.edu).
Zaměření na Scratch umožnilo našim studentům skvěle ovládnout kódování postavené na událostech. Někteří studenti měli ale stále pocit, že to „kódování“ nebo programování znamená, že jejich zbrusu nové instrukce existují pouze na obrazovce počítače. Díky mBotovi studenti objevili, že kódováním mohou fyzicky ovládat a řídit okolní svět a to je úžasné. Sice nás může znepokojovat představa malé armády třídních robůtků, která nám ze stolu odnáší ranní kávu, je ale důležité si uvědomit, že z našich studentů mohou být technici těch nejmodernějších robotických platforem.
Bylo by jednoduché zařadit takto roztomilou platformu do kategorie hraček a dál se tím nezabývat. MBoti mají ale na víc. Tyto modré potvůrky totiž mají schopnosti dramaticky inovovat dosavadní učební osnovy!
Vazby mBota na učební osnovy
Víme, že existuje mnoho inovativních aplikací, které by vyhovovaly výuce ve třídě. Vazeb na učební osnovy je prostě až příliš mnoho, abychom je všechny vyjmenovali. Zmíníme alespoň ty, které se zdají lákavější než ostatní. Mnoho cenných aktivit a vazeb na učební osnovy se objevuje spontánně během samotné práce studentů s mBoty. Co se týče hodnocení a důkazů, které jsme posbírali z různých rozhovorů se studenty, překvapila by vás propracovanost jazyka, jaký žáci používají, aby se pochlubili kódem co napsali pro své malé mBoty.
Než začneme mluvit o konkrétních výsledcích, zde jsou některé obecné oblasti pojící se s programováním, které jsme vypozorovali:
Hudba: Věřili byste, že mBoti dokáží zahrát osmibitové tóny jednotlivě i v akordu? V rámci softwaru mBlock mohou studenti naprogramovat své mBoty, aby zahráli jejich vlastní ztvárnění osminotových melodií, jako je například „row-row-row your boat“, nebo „Old MacDonald“. Pokud vydržíte poslouchat pronikavý zvuk repráčků, možná pak studenty stejně raději vyzvete, aby pro svého robota vymysleli a napsali vlastní originální melodii.
Jazykové dovednosti: Objevuje se spousta článků, které zmiňují pozitivní vliv výuky kódování na jazykové dovednosti studentů, včetně mluvení, čtení a poslechu. Pozorovali jsme to například, když studenti začali používat podmínkové příkazy typu „if/then“, „and/or“, anebo složitější „if/then/else“. Metakognitivní vzorce myšlení, o kterých mluvíme, když chceme studenty přimět „přemýšlet o myšlení“ se náhle stanou nezbytnými, aby mohli studenti správně překládat své myšlenky do specifických instrukcí pro jejich poloautonomní roboty.
Vědy: Nebudeme tu zmiňovat všechna využití pokročilé fyziky, protože je jich příliš mnoho. Možná by nás ale nenapadlo, že mBoti nabízejí něco jako analogii biologie. Jedním z prvních postřehů, které u studentů slyšíme, když začnou používat mBoty je: „Hele, to vypadá, jako by ti roboti měli oči.“ Samozřejmě, že mají na mysli ultrazvukový snímač vzdálenosti. Jedno z „očí“ vyšle vlnu na vysoké frekvenci, která se odrazí od protilehlého povrchu a vrátí se zpět do vedlejšího přijímacího „oka“. Často krátce po zahájení tohoto objevování a během výkladu o senzorech (což je biologicky relevantní) slyšíme nadšené zvolání studentů: „To je přece echolokace!“ Na toto nezbývá než se pořádně a doširoka usmát.
Matematika: A teď vážně. Když jsou mBoti tak levní, obětujeme některé funkce a prvky složitějších robotických platforem. Díky tomuto obětování se ale v procesu objeví skutečné matematické výpočty. Například: motory, které pohání kolečka mBotů nemohou být naprogramovány na určitý počet otáček nebo stupňů. Proto se musí studenti spoléhat na jedinou zde možnou proměnlivou hodnotu: čas. Studenti si často brzy uvědomí, že k tomu, aby jejich mBot zatočil na dráze o určitý úhel, musejí naprogramovat rychlost každého kolečko zvlášť. Díky zpětné vazbě v reálném čase za pomoci ultrazvukového snímače studenti ve skutečnosti procvičují jeden z nejsložitějších matematických problémů.
Jak začít s robotem mBot?
Následující instrukce jsou krok-za-krokem adaptovány na operační systém Windows 10. MBoti byli ale navrženi tak, aby fungovali i s jinými verzemi Windows a Mac OS X. Pokud se chcete připojit za pomoci iOS, srolujte níže. Software mBlock je k dispozici také jako aplikace pro mobil nebo tablet.
Software a aplikace mBlock je ke stažení zdarma zde:
Stáhněte si verzi softwaru mBlock vhodnou pro váš operační systém a mBlock nainstalujte do vašeho počítače.
Instalace ovladače pro mBot
Pro správnou funkci komunikace s robotem mBot je potřeba nainstalovat do počítače příslušný ovladač. Je to vlastně USB driver pro komunikaci počítače s Arduinem uvnitř robota. Díky tomu budou moci studenti použít USB port, aby do svých mBotů nahráli své programy, aniž by se museli spoléhat na připojení Bluetooth.
Pro instalaci driveru spusťte nově nainstalovanou verzi mBlocku a klikněte na Připojení –> Instalace ovladače pro Arduino. Pokud narazíte na problém, další pokyny najdete zde.
Jak připojit mBota k počítači (verze Bluetooth)
Pro toto připojení je potřeba mít v počítači hardware pro Bluetooth komunikaci. Naprostá většina dnešních notebooků je vybavena Bluetooth. Pro počítače typu desktop je možné zakoupit Bluetooth modul do USB portu. Výhodou mBota s Bluetooth je hlavně to, že se dá připojit k mobilnímu telefonu nebo tabletu a pak je možné na hraní a programování využívat obyčejný mobil. V mBot aplikaci můžete ovládat robota například jen nakláněním mobilu.
- Spusťte mBlock a klikněte na Připojení –> Bluetooth –> Objevit.
- Po prvním pokusu připojit se k mBotovi je možné, že Windows 10 zobrazí vyskakovací okna. Jednoduše klikněte na YES a spustí se párování.
- Pokud máte více než jednoho mBota s připojením přes Bluetooth, potom je třeba správně vybrat identifikační číslo ID. Bluetooth modul každého mBota má unikátní identifikační číslo. Toto číslo je možné najít na spodní straně Bluetooth modulu, nebo v nastavení Bluetooth na vašem počítači. Jakmile identifikujete příslušného mBota, doporučujeme ho pro další práci označit.
- Po tom, co jste zvolili příslušné připojení Bluetooth k vašemu mBotovi, můžete spojení ověřit buď kliknutím na Připojení –> Bluetooth –> a objeví se značka hned vedle správného ID, nebo klikněte na zelenou kategorii Roboti, kde uvidíte zelenou tečku (ne červenou), která potvrzuje připojení mBota. Pokud je robot připojen přes Bluetooth, LED na Bluetooth modulu svítí trvale modře. Při neaktivním spojení LED pomalu bliká.
mBota můžeme připojit také k aplikacím pro mobil nebo tablet, ale to vydá na samostatný článek.
Jak připojit mBota k počítači (verze 2,4 GHz)
Tato část platí pro robota mBot ve verzi 2,4 GHz. Tohle je model mBota s bílým USB komunikačním modulem. Bezdrátové spojení funguje podobně jako například komunikace s bezdrátovou myší.
- Před pokusem o spojení vypněte mBota a odpojte USB modul.
- Zapněte mBota.
- Stiskněte tlačítko na modulu 2,4 GHz. Blikání LED na desce modulu se zrychlí.
- Připojte do počítače USB dongle. LED by měla přestat blikat a svítí trvale.
- Spusťte mBlock a vyberte možnost Připojení –> 2.4 G –> Připojení. Pokud vznikne úspěšné spojení, v kategorii roboti se objeví zelená tečka.
* Poznámka: USB moduly nejsou mBotům pevně přiřazeny. Může být ale jednodušší označit po propojení USB modul a příslušného mBota. Pokud se vám pomíchají USB moduly a mBoti, zopakujte proces konfigurace výše.
Jak napsat kód pro mBota
Rádi uvidíme, na co všechno při programování mBotů přijdou vaši studenti. Následující příklady slouží jen jako inspirace na úvod.
Příklad základního programování: Podívejte se na umístění bloků na obrázku a vytvořte program, který umožní ovládat vašeho mBota z klávesnice počítače. Je velmi důležité použít funkci „po stisku klávesy“ a také „po uvolnění klávesy“, jinak se může stát, že váš mBot narazí do zdi (což nemusí být to nejhorší, co se může stát…).
Tento základní prográmek vám a vašim studentům nejspíš nevydrží dlouho. Jistě, je zábavné použít ho a zahrát si s vašimi mBoty kopanou, nebo seznámit vašeho mBota s jiným v sousední třídě. Určitě by bylo mnohem lepší, kdyby váš program obsahoval také nějaké podmínkové příkazy. Ve dvou příkladech níže se vaši studenti dozvědí o větvení (postupný seznam akcí) a smyčkách (kolikrát se nějaká akce uskuteční).
Pokročilejší cíl pro robota: mBot se rozjede vpřed a následně zastaví v určité vzdálenosti od překážky. Když je překážka odstraněna, mBot pokračuje ve své jízdě vpřed. Jak to udělat?
- V programu mBlock se připojte ke svému mBotovi.
- Klikněte na kategorii „Data a Bloky“
- Klikněte na „Vytvoř proměnnou“
- Pojmenujte proměnnou „Vzdálenost“ s volbou pro všechny postavy. Klikněte na OK.
- Nyní vytvořte blok kódu a začněte příkazem „po kliknutí na vlajku“
- Přetáhněte a vyplňte odpovídající bloky, jak je ukázáno na obrázku níže.
Je důležité zmínit, že ultrazvukový snímač vzdálenosti používá jako jednotku centimetry. Vyzkoušejte, co bude mBot dělat po spuštění vašeho kódu. Díky použití podmínkového příkazu „když/tak“ by měl robot jet vpřed, dokud není 10 cm (nebo méně) od překážky. Bohužel s tímto kódem robot nebude pokračovat v jízdě, když mu překážku odstraníme. Hmm… co použít důmyslnější kód se smyčkou?
- Přetáhněte blok „opakuj dokud není“. Najdete ho v sekci „Ovládání“
- Přetáhněte blok „klávesa stisknuta“, který najdete v kategorii „Vnímání“, do podmínkového bloku „opakuj dokud není“.
- Váš program by měl vypadat jako na obrázku níže
Pokud jste vše zadali správně, váš robot by měl nyní po odstranění překážky pokračovat v jízdě vpřed. Po stisknutí mezerníku by měl zastavit úplně. Tak co, komu to funguje? Pokud jste vše zvládli, tak se vám podařil první nejdůležitější krok na cestě zkrocení vašeho mBota :).
Příště se podíváme na to, jak zkrotit mBota tak, aby poslouchal při zdolávání jízdy po čáře a ukážeme si ještě další příklady.
S laskavým souhlasem autorů přeloženo z https://www.brilliantlabs.ca/mbot-intro a upraveno. Článek mě zaujal tím, jak se opírá o praktické zkušenosti přímo z výuky a tak jsem ho přinesl i tady na Arduino.cz. Jo a taky mám ty „modrý potvůrky“ rád :).
- Arduino hlídač úkolů - 20.2.2025
- Jak hacknout servo motor - 5.2.2025
- TOP 11 Free nástrojů, aby se naše děti naučily programovat - 6.12.2024